Tutorial Membuat Thumbnail / Tampilan Youtube
Tutorial
Membuat Thumbnail
Langkah-langkahnya :
1. Buat
file baru berukuran 1280x720 pixel, Resolusi: 72 pixel/inch.
2. Tekan
D pada keyboard untuk mengembalikan warna default Photoshop. Kemudian tekan
Alt+Del untuk mewarnai layer background dengan warna hitam.
3. Aktifkan
Horizontal Type tool. Gunakan jenis Font: Times New Roman, Style: Regular,
ukuran 130 pt dan warna Hijau (RGB: 0, 80, 166).
4. Ketikkan
kalimat “BAHAYA MUNAFIK” atau kalimat apapun yang Anda inginkan.
5. Blok
huruf M menggunakan Horizontal Type tool, kemudian perbesar ukurannya menjadi
230 pt. Lihat Gambar.
6. Tekan
Ctrl+Enter jika telah selesai mengedit teks.
7. Aktifkan
Palet Channel, letaknya di sebelah palet Layer. Pada palet Channel, buat
channel baru dengan menekan icon Create new channel. Klik pada channel baru
(Alpha 1) tersebut untuk mengaktifkannya. Lihat Gambar.
8. Klik
menu Filter> Noise> Add Noise. Masukkan nilai Amount: 80%, pilih Gaussian
dan tandai Monochromatic. Klik OK jiak telah selesai. Lihat Gambar.
9. Klik
menu Filter> Blur> Motion Blur. Masukkan nilai Angle: 0 dan Distance:
999. Klik OK jika telah selesai. Lihat Gambar.
10. Aktifkan
Rectangle Marque tool. Buat seleksi di sudut kanan atas gambar. Lihat Gambar.
11. Tekan
Ctrl+T untuk melakukan Free Transform. Drag masing-masing handle menggunakan
Move tool hingga area gambar yang diseleksi menutupi seluruh gambar. Tekan
Enter jika telah selesai. Lihat Gambar.
12. Tekan
Shift+Ctrl+L atau klik menu Image> Adjustment> Auto Levels.
13. Klik
menu Filter> Texture> Grain. Masukkan nilai Intensity: 82, Contrast: 50
dan Grain Type: Horizontal. Klik OK untuk menutup kotak dialog Grain. Lihat
Gambar.
14. Lakukan
Ctrl+Klik pada Channel Alpha 1 untuk membuat seleksi.
15. Aktifkan
kembali palet layer, lalu klik layer teks untuk mengaktifkannya. Kemudian klik
icon Add layer mask untuk menambahkan layer mask pada layer teks. Lihat Gambar.
16. Tekan
Ctrl+J untuk membuat duplikat dari layer teks.
17. Pada
layer teks duplikat, pastikan icon layer mask aktif. Setelah itu tekan Ctrl+I
untuk membalik warna pada layer mask. Lihat Gambar.
18. Aktifkan
Horizontal Type tool. Blok seluruh teks dan ganti warnanya dengan warna biru
gelap (RGB: 0, 54, 144).
19. Tekan
Ctrl+J lagi untuk membuat duplikat layer teks yang ke dua.
20. Pastikan
layer mask aktif. Klik kanan pada layer mask dan pilih Delete Layer Mask dari
manu yang tampil. Lihar Gambar.
21. Aktifkan
kembali channel Alpha 1. Tekan Ctrl+I untuk membalik warna hitam dan putih pada
channel Alpha 1.
22. Tekan
Ctrl+L untuk menampilkan Levels. Pada kotak dialog Levels, geser slider paling
kiri ke kanan. Lihat Gambar.
23. Klik
menu Filter> Blur> Gaussian Blur. Masukkan nilai Radius: 2 pixel kemudian
Klik OK.
24. Tekan
Ctrl+L untuk menampilkan Levels. Atur Levels seperti yang terlihat pada Gambar.
Klik OK jika telah selesai.
25. Lakukan
Ctrl+Klik pada channel Alpha 1 untuk membuat seleksi.
26. Aktifkan
kembali layer teks yang paling atas pada palet layer. Dengan seleksi masih
aktif, klik icon Add layer mask. Lihat Gambar.
27. Blok
teks menggunakan Horizontal Type tool, kemudian ganti warna teks menjadi putih.
Teks Anda akan terlihat seperti Gambar berikut ini.
28. Tambahkan
Outer Glow pada teks paling atas. Klik icon Add a layer styles dan pilih Outer
Glow dari menu yang tampil.
29. Pada
Outer Glow, pilih Blend mode: Linear Dodge, Spread: 14 dan Size: 16. Klik OK.
Lihat Gambar.
30. Masih
pada layer yang sama, sekarang tambahkan layer style Drop Shadow.
31. Pada
Drop Shadow, pilih Blend mode: Linear Dodge, gunakan warna putih pada Color.
Opacity: 100, Distance: 0, Spread: 6 dan Size: 14. Klik OK. Lihat Gambar.
32. Pilih
warna Biru (RGB: 0, 80, 166) untuk Foreground color dan hitam untuk Background
color, kemudian klik pada layer background untuk mengaktifkannya.
33.
Klik menu Filter> Render> Clouds.
Hasil akhir efek teks ini dapat Anda lihat pada Gambar Pertama.








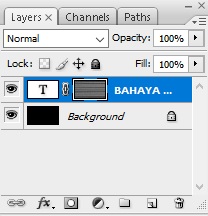










Komentar
Posting Komentar